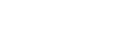- Messages
- 590
- Points
- 10
- Language
- Tiếng Việt
Phần lớn người dùng nhận thấy việc sử dụng bàn phím với các phím tắt cho PowerPoint trên Windows giúp họ làm việc nhanh và hiệu quả hơn. Việc sử dụng phím tắt có thể sẽ dễ dàng hơn so với sử dụng màn hình cảm ứng và là phương pháp thay thế thiết yếu cho việc sử dụng chuột. Bài viết này tôi sẽ giới thiệu với các bạn một số phím tắt cho PowerPoint trên Windows khi các bạn trình chiếu. Các bạn lưu ý là các phím tắt này tôi giới thiệu theo phiên bản PowerPoint 2013 và PowerPoint 2016, trên các phiên bản PowerPoint cũ hơn có thể sẽ không hoạt động.
Các bạn tham khảo một số phím tắt sau:
Các bạn tham khảo một số phím tắt sau:
- Bắt đầu trình chiếu với phím
F5. - Bắt đầu trình chiếu từ trang hiện tại với phím
Shift + F5. - Hiển thị dạng xem diễn giả với phím
ALT + F5hoặcALT + S. - Thực hiện hiệu ứng hoạt hình tiếp theo hoặc chuyển sang trang tiếp theo với một trong các phím
N,Enter,Page Down,→,↓hoặc phím cách (Khoảng trắng). - Thực hiện hiệu ứng hoạt hình trước đó hoặc quay về trang trình chiếu trước đó với một trong các phím
P,Page Up,←,↑hoặcBackspace. - Đi đến số trang trình chiếu bằng cách nhấn phím số tương ứng, sau đó nhấn phím
Enter. - Dừng hoặc khởi động lại bản trình chiếu tự động với phím
S. - Kết thúc trình chiếu với phím
ESC. - Xoá chú thích trên màn hình với phím
E. - Thay đổi con trỏ thành bút với phím
CTRL + P. - Thay đổi con trỏ thành một mũi tên với phím
CTRL + A. - Thay đổi con trỏ thành cục tẩy với phím
CTRL + E. - Hiển thị hoặc ẩn đánh dấu bằng mực với phím
CTRL + M. - Ẩn con trỏ và nút hướng dẫn ngay lập tức với phím
CTRL + H. - Ẩn con trỏ và nút hướng dẫn sau 15 giây với phím
CTRL + U. - Xem thanh tác vụ máy tính với phím
CTRL + T.