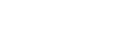- Messages
- 590
- Points
- 10
- Language
- Tiếng Việt
Đối với các bạn làm việc văn phòng thì bộ công cụ Microsoft Office là không thể thiếu, trong bộ công cụ này có Microsoft Word. Hiện tại bộ công cụ văn phòng Microsoft Office đã có phiên bản 2019 tuy nhiên vẫn chưa được sử dụng rộng rãi như phiên bản 2016. Bài viết ngắn này tôi sẽ giới thiệu với các bạn một số thủ thuật nhỏ trong Microsoft Word 2016, giúp các bạn sử dụng Microsoft Word 2016 một cách hiệu quả hơn.
1. Xem tài liệu Word một cách liên tục, không chia trang:
Mặc định giữa hai trang Word có một khoảng cách nhỏ để cho biết nội dung ở hai trang khác nhau, nếu các bạn đang duyệt qua tài liệu mà không cần quan tâm tới việc phân trang này thì các bạn có thể rê chuột vào giữa khoảng cách hai trang và nhấp đúp chuột. Nếu các bạn muốn trở lại như mặc định thì cũng làm tương tự như vậy.
2. Tắt chức năng kiểm tra lỗi chính tả:
Trong Microsoft Word 2016 có một chức năng rất hay đó là kiểm tra lỗi chính tả, tuy nhiên nó lại không hỗ trợ Tiếng Việt nên nếu các bạn chỉ làm việc với văn bản Tiếng Việt thì nên tắt chức năng này đi để không phải nhìn thấy những đánh dấu màu đỏ rất khó chịu, nhiều lúc làm cho nội dung văn bản trở nên khó đọc hơn. Để tắt chức năng này các bạn vào trình đơn File → Options và bỏ chọn 2 tuỳ chọn "Hide spelling errors in this document only" và "Hide grammar errors in this document only".
3. Sử dụng trợ lý ảo Tell Me:
Khi các bạn muốn sử dụng một tính năng nào đó của Microsoft Word 2016 mà không biết nó được bố trí ở đâu thì các bạn có thể sử dụng trợ lý ảo Tell Me để tìm kiếm. Các bạn chỉ việc nhấp vào trợ lý ảo Tell Me và gõ vào tên tính năng mà các bạn cần.
4. Di chuyển nhanh đến vị trí con trỏ chuột trước đó:
Trong quá trình soạn thảo văn bản chẳng may các bạn tắt nhầm chương trình hay thường gặp nhất như mất điện chẳng hạn, sau đó các bạn mở văn bản lên lại nhưng không biết mình đang làm việc ở chỗ nào của văn bản thì các bạn có thể sử dụng nhanh phím tắt
5. Soạn thảo văn bản ở bất kỳ vị trí nào trên trang Word:
Trong Microsoft Word 2016, các bạn có thể dễ dàng soạn thảo văn bản ở bất kỳ vị trí nào trên trang Word mà không cần phải dùng tới text box bằng cách nhấp đúp chuột vào vị trí mà các bạn muốn soạn thảo.
Trên đây chỉ là một vài thủ thuật nhỏ trong Microsoft Word 2016 giúp các bạn làm việc tiện lợi hơn.
1. Xem tài liệu Word một cách liên tục, không chia trang:
Mặc định giữa hai trang Word có một khoảng cách nhỏ để cho biết nội dung ở hai trang khác nhau, nếu các bạn đang duyệt qua tài liệu mà không cần quan tâm tới việc phân trang này thì các bạn có thể rê chuột vào giữa khoảng cách hai trang và nhấp đúp chuột. Nếu các bạn muốn trở lại như mặc định thì cũng làm tương tự như vậy.
2. Tắt chức năng kiểm tra lỗi chính tả:
Trong Microsoft Word 2016 có một chức năng rất hay đó là kiểm tra lỗi chính tả, tuy nhiên nó lại không hỗ trợ Tiếng Việt nên nếu các bạn chỉ làm việc với văn bản Tiếng Việt thì nên tắt chức năng này đi để không phải nhìn thấy những đánh dấu màu đỏ rất khó chịu, nhiều lúc làm cho nội dung văn bản trở nên khó đọc hơn. Để tắt chức năng này các bạn vào trình đơn File → Options và bỏ chọn 2 tuỳ chọn "Hide spelling errors in this document only" và "Hide grammar errors in this document only".
3. Sử dụng trợ lý ảo Tell Me:
Khi các bạn muốn sử dụng một tính năng nào đó của Microsoft Word 2016 mà không biết nó được bố trí ở đâu thì các bạn có thể sử dụng trợ lý ảo Tell Me để tìm kiếm. Các bạn chỉ việc nhấp vào trợ lý ảo Tell Me và gõ vào tên tính năng mà các bạn cần.
4. Di chuyển nhanh đến vị trí con trỏ chuột trước đó:
Trong quá trình soạn thảo văn bản chẳng may các bạn tắt nhầm chương trình hay thường gặp nhất như mất điện chẳng hạn, sau đó các bạn mở văn bản lên lại nhưng không biết mình đang làm việc ở chỗ nào của văn bản thì các bạn có thể sử dụng nhanh phím tắt
Shift + F5 để di chuyển đến vị trí con trỏ chuột trước đó.5. Soạn thảo văn bản ở bất kỳ vị trí nào trên trang Word:
Trong Microsoft Word 2016, các bạn có thể dễ dàng soạn thảo văn bản ở bất kỳ vị trí nào trên trang Word mà không cần phải dùng tới text box bằng cách nhấp đúp chuột vào vị trí mà các bạn muốn soạn thảo.
Trên đây chỉ là một vài thủ thuật nhỏ trong Microsoft Word 2016 giúp các bạn làm việc tiện lợi hơn.